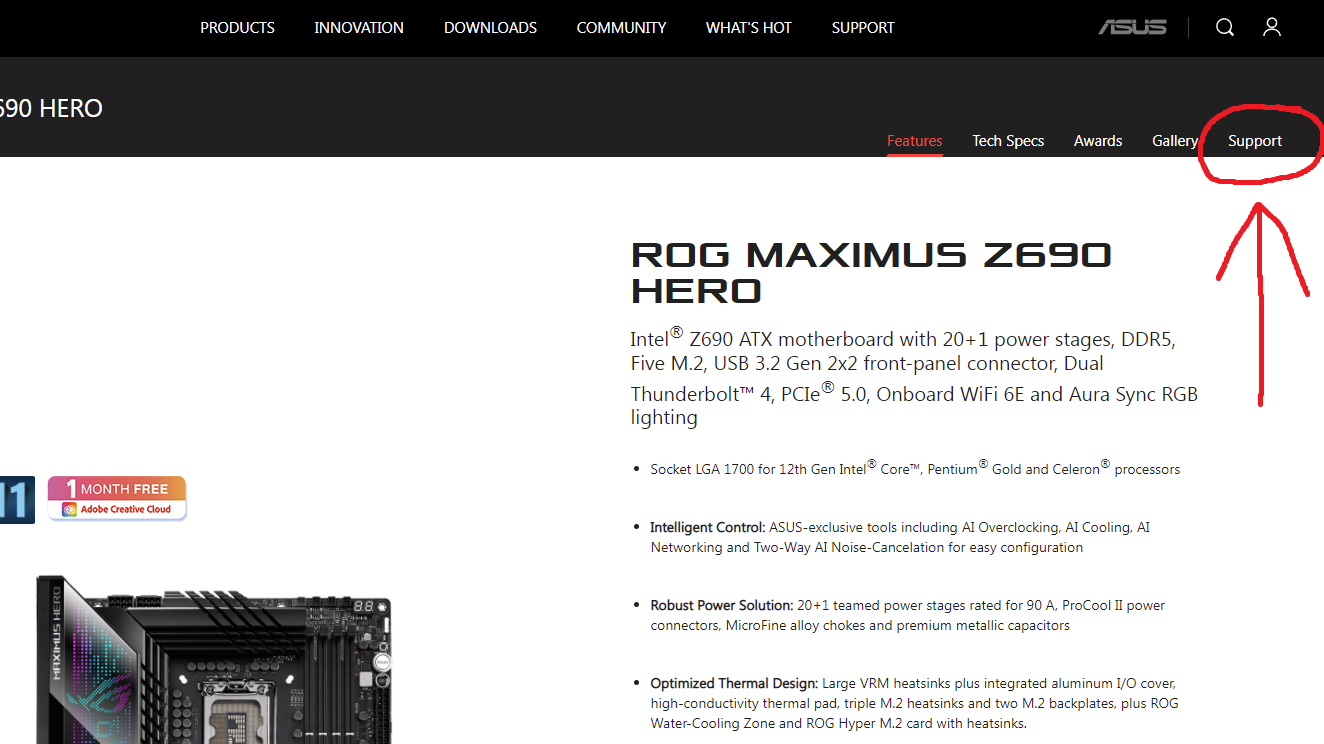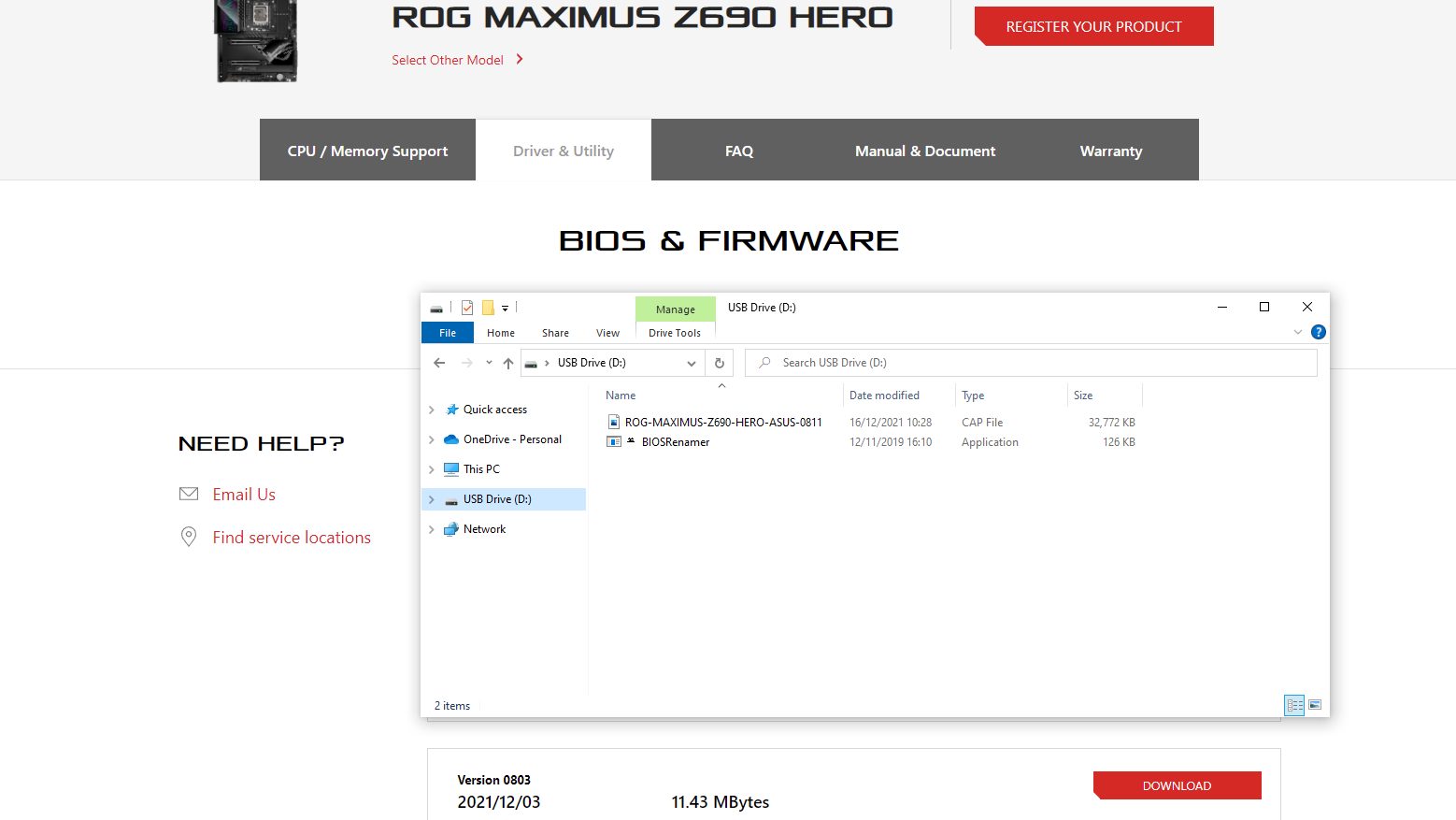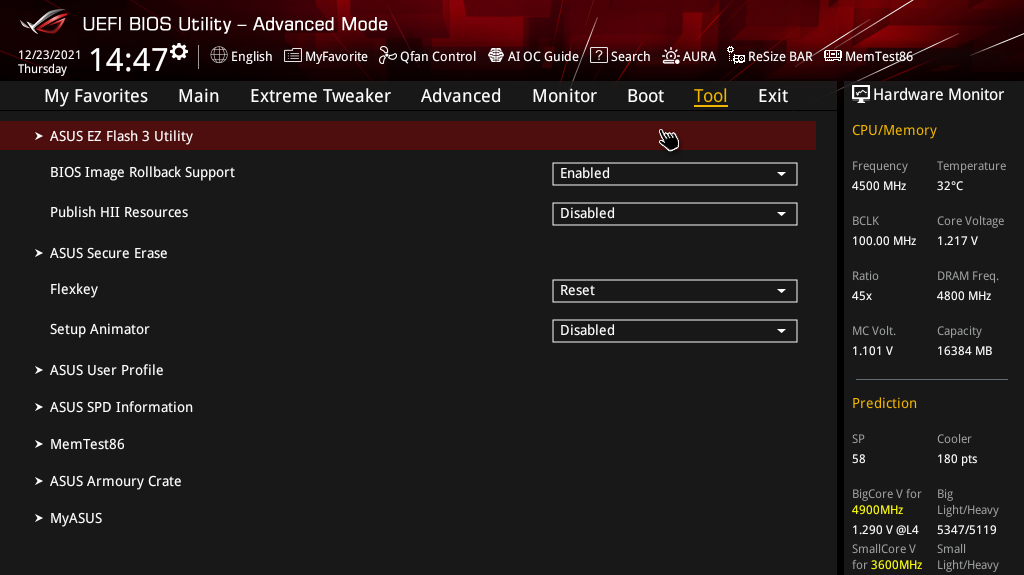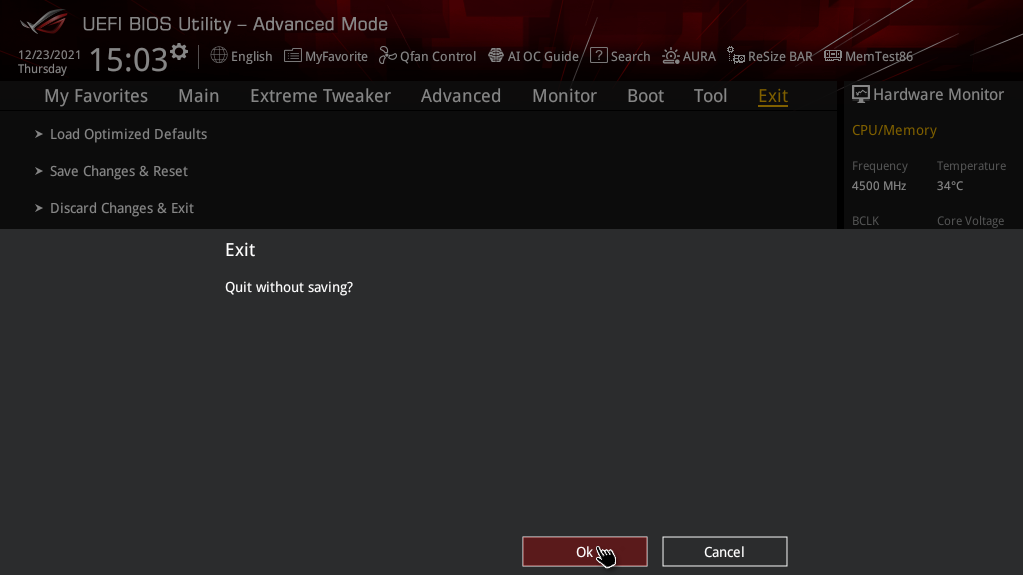Some motherboards let you connect to the internet within the BIOS to enable a built-in update tool, and some might have Quick BIOS Flash buttons that can speed up the process. But these aren’t present on all mobos, and even in the latter’s case you still need to do the bulk of the legwork by finding and downloading the update yourself. This guide, then, will keep things simple but also explain the process as it can be applied to any motherboard - new or old, fancy or entry-level. A word of warning, though: just because updating your BIOS is often worthwhile, that doesn’t mean you should endeavour to scarf down every new update as soon as it becomes available. The dangers of installing a buggy update extend to rendering your PC unusable, so it’s good practice to wait a while and make sure it’s reliable. Having a previous (i.e. your current) BIOS version saved on an external drive might also be handy, so you have something to roll back to if there’s a problem with the latest release. Note that updating your BIOS will also reset its settings to the defaults, so any CPU or memory overclocks you’ve performed will be undone, as will any changes to boot priority order or other system settings.
How to update your BIOS
Step 1: Look up your motherboard – the exact model! – on the manufacturer’s website. There’s usually a Support tab on the product page, so check there for the latest BIOS version. Step 2: Download the latest version as a .ZIP file and extract it to a USB drive. Make sure the drive uses the FAT32 format; if it’s NTFS, you’ll need to reformat it first into FAT32. You can just extract the files locally (i.e. onto your PC storage), but using a USB drive is much easier. When the time comes to select the update in the BIOS (see step 5), you can just select the USB drive instead of having to navigate through a much more cluttered local drive. Step 3: With the USB drive still inserted, restart your PC and enter the BIOS. Do this by rapidly tapping either the Del, F2 or F12 key as it boots up; the window for activating the BIOS can be quite small, so spamming the key ensures it registers. Step 4: This is where things can vary, depending on the motherboard maker. You should look for a BIOS update or BIOS flash utility – go into Advanced Mode and look for it under any Tools or System menus. On this Asus ROG board, for example, it’s in called “Asuz EZ Flash 3 Utility” and lives in advanced mode’s Tools menu. On Gigabyte Aorus boards, meanwhile, the utility is called “Q-Flash” and it’s in Advanced Mode’s System Info menu. Once you’ve found it, open it with Enter or left-click. Step 5: On the list of storage devices, click on your USB drive (or whichever drive you have the extracted files saved to), then click on the .CAP file within it. Confirm that you want to read the file and begin the update, then wait. Seriously, just wait. Even if it seems to take a while, forcing a restart or otherwise interfering with the update while it’s in progress could spell disaster for your motherboard (and, by extension, your whole PC). Just let it work for as long as it needs to, including letting the PC restart itself multiple times. Step 6: Eventually you’ll be prompted to run a setup process, as you would if you’d installed a new CPU or replaced the motherboard entirely. Press F1 to continue, and you should enter your newly-updated BIOS. From here, you can either exit without changes to use your system’s recommended defaults, or you can manually re-apply any overclocks or BIOS settings changes you’d made on the previously version. One last restart, and you’ll boot normally back to your desktop, BIOS update complete.