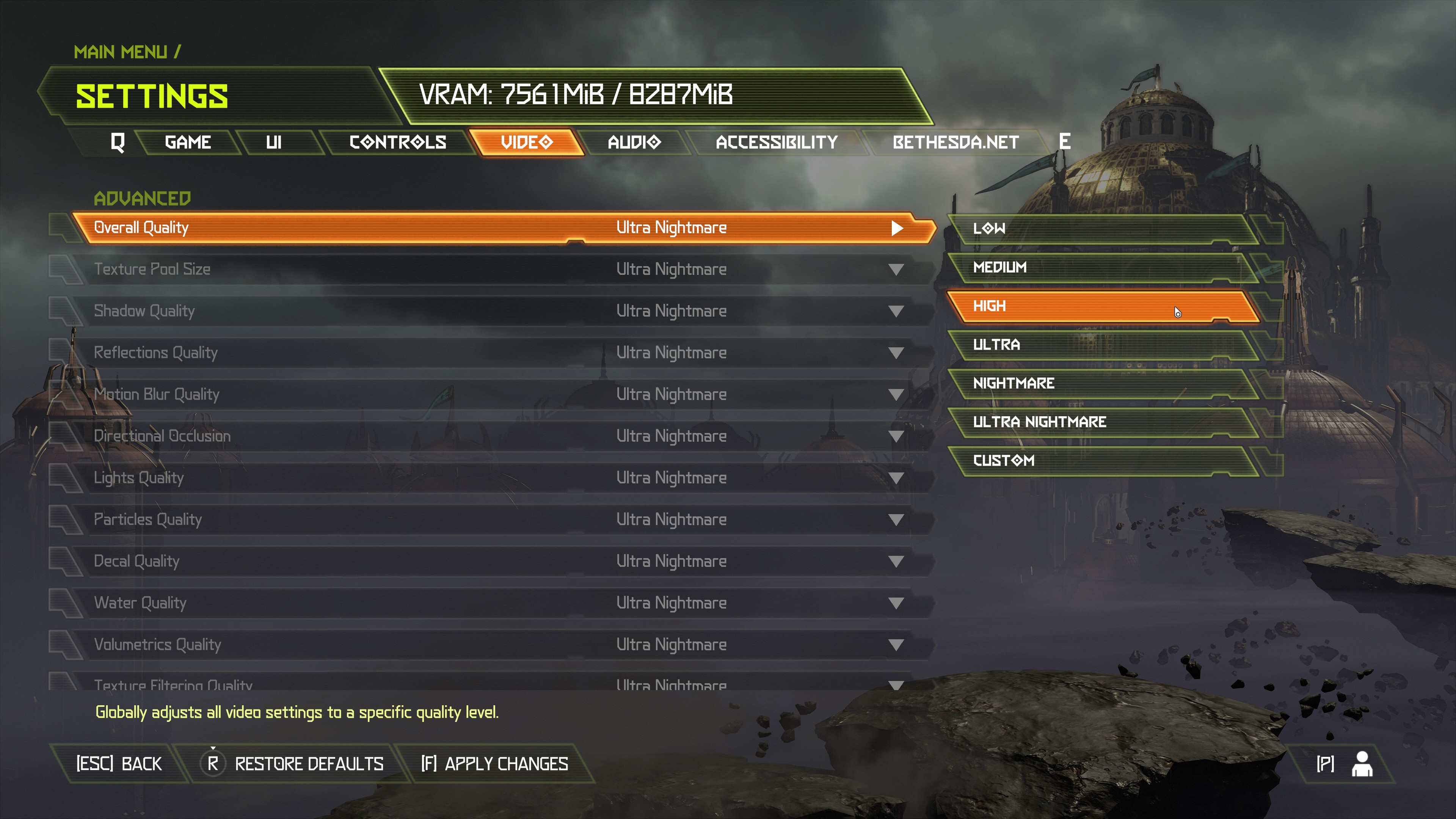At time of writing, I haven’t quite had time to do my usual performance breakdown of all of today’s best graphics cards, but as you’ll hopefully see below, I’ve done my best to test a handful of today’s most popular GPUs (most notably the ones recommended in id Software’s recommended PC requirement lists) to see what they’re made of. This should give you a broad idea of what kind of performance you can expect to see from Doom Eternal at the moment, and I’ll do my best to update this piece with a complete rundown as soon as I can. For now, though, here’s everything you need to know about getting the best settings and the best performance from Doom Eternal on PC so you can carry on slaying frames and demon brains in equal measure.
Doom Eternal PC requirements
Before we get started, let’s have a look at Doom Eternal’s PC requirements. id Software have been quite thorough in their various PC specifications for Doom Eternal, detailing exactly what you need to get the game running on the lowest quality setting at 1920x1080, as well as what you’ll need if you’re aiming for 60fps at 4K on its top Ultra Nightmare setting. For Doom Eternal’s minimum PC requirements, id say this will get you 60fps on Low quality settings when you’re playing at 1920x1080. Their recommended PC requirements, on the other hand, are split into two tiers. The first aims to deliver 60fps on High quality at 1920x1080, while the second is for 60fps on High at 2560x1440. Both are detailed below: As you can see, the CPU and RAM requirements for both of these specifications are exactly the same. The only difference is their recommended graphics cards. Strangely, even though id list the GTX 970 as one of the GPUs for the 1080p recommended spec, they also make a note on their website that you should only use Medium quality rather than High with this card. As you’ll soon see below, though, my own testing with the GTX 970 saw a pretty consistent frame rate that barely dipped below 58fps on High 1080p, so you should be absolutely fine playing with these settings without having to resort to Medium. You might also be wondering how the 6GB and 8GB versions of Nvidia’s GTX 1060 and AMD’s RX 480 can offer such a vastly different experience to their 3GB and 4GB counterparts. Alas, I don’t have the right versions of each card to see how they compare in practice, but it’s mostly because High quality settings requires at least 4GB of memory in Doom Eternal - 4078MB, to be precise - which is obviously way over the limit of the 3GB GTX 1060, and may be just beyond the scope of the 4GB RX 480, depending on your particular card’s memory configuration. My 4GB Zotac GTX 970, for example, just about squeezes in thanks to its 4299MB of memory, according to Doom Eternal’s settings menu, but other variants may well throw up a warning sign saying it exceeds the intended memory configuration. You’ll just have to see if your card makes the cut. Lastly, id have also laid out their Ultra Nightmare 4K spec, which, as you can see, requires quite the beefy PC to pull off. Indeed, both the CPU and GPU recommendations here are about as high as they come, but the good news is that you don’t necessarily need all this to get a good experience at 4K. After all, Ultra Nightmare is Doom Eternal’s very top graphics quality setting, and I found that anything from an RTX 2070 Super upwards could still hit 60fps provided you toned down the quality settings a bit. Read on below for more analysis.
Doom Eternal: How to get the best settings
Doom Eternal doesn’t have a built-in benchmark, so I tested the game on its Super Gore Nest mission, which is about a third of the way through the game and features a nice mix of good old fashioned hellscape to coo at and lots and lots of big, beefy demons to slay. As for my test PC, I was running an Intel Core i5-8600K at stock speeds with 16GB of RAM, along with the latest Windows 10 updates and graphics drivers installed. Before we dive into the specifics of how to get the best settings in Doom Eternal, let’s take a quick look at its various graphics quality settings. There are six different graphics quality settings in Doom Eternal, ranging from Low, Medium, High, Ultra, Nightmare to Ultra Nightmare. You can find them in the Video tab of the Settings menu, and you can switch between them on the fly whenever you need. As you can see, there’s not as much of a difference between Low and Ultra Nightmare as you might expect. There are subtle differences in the way the game’s lighting effects come into play, as well as small bits of environmental detail such as extra cracks in the surrounding buildings, but in-game it’s a lot harder to notice this sort of stuff when you’re elbow deep in a Cacodemon’s ear canal. It’s even harder to see the difference at 4K, too, so if you were hoping to play Doom Eternal at that resolution either on a monitor or your TV in the living room, I really don’t think you’ll lose a whole amount by dropping the quality setting down to something a bit more manageable. To see how demanding these various settings were, I decided to use my Zotac GeForce GTX 970 as a baseline for playing at 1920x1080. As I mentioned above, playing on High at this resolution produced a pretty steady 60fps for the most part when I was dashing across the Super Gore Nest’s first big battle arena, which is pretty good going for such an elderly graphics card. Dropping it down to Medium pushed it a bit higher, averaging around 70fps most of the time, while Low punched it even further up towards the mid 80s.
As for pushing it up to Ultra, this required at least 5GB of memory, and the game wouldn’t let me select that option at all. Nightmare and Ultra Nightmare, meanwhile, need at least 6GB of memory, so you won’t physically be able to push the GTX 970, or any 4GB graphics card, any higher than, well, High. With this being the case, I moved on to my 6GB Asus GeForce GTX 1060. This performed pretty much the same as the GTX 970 on High, offering an average of around 60fps in the heat of battle at 1080p, with occasional highs nearer 70fps. Push that up to Ultra, however, and you’re looking at something closer to 50-60fps. Nightmare, meanwhile, saw lows of around 45fps with highs just about edging into 60fps territory, but Ultra Nightmare was too much, demanding 6766MB of memory when my GTX 1060 only had 6308MB according to Doom’s settings menu. Still, I was intrigued to see if I could push Ultra up to a constant 60fps by fiddling with some of the settings, and turning down the Direction Occlusion and Volumetrics Quality to Medium definitely helped in this respect. Turning down Shadow Quality was what managed to push me over the edge, though, as setting this to Medium really helped to lift that average frame rate up to a more consistent 60fps.
If you’d rather not compromise on graphical fidelity, though, then you can always employ Doom Eternal’s Resolution Scaling feature. This lets you lower the in-game resolution a bit to help improve performance, while upscaling it to your chosen resolution, such as 1920x1080 or 2560x1440. It can sometimes be a bit better than knocking down your entire resolution setting, and can help maintain a certain level of crispness without resorting to playing at the other 16:9 resolution options such as 1600x900 or 1366x768. In Doom Eternal, you’ve got two different options for Resolution Scaling: static and dynamic. Dynamic will adjust the game’s resolution automatically based on what’s happening onscreen, which can sometimes result in quite jarring jumps / drops in quality, while Static lets you set a constant percentage such as 90% of 1920x1080, or 86% of 2560x1440. You can adjust it in increments of two all the way down to 50%, so you’ve got quite a bit of freedom to get it just right. Personally, I’d recommend sticking with Static if you’re going to make use of Resolution Scaling, as I found this was a lot more consistent than Dynamic. Setting this to 90% of 1920x1080 with my GTX 1060, for example, I was able to play on full Ultra settings and still get a pretty steady 60fps.
As for playing Doom Eternal at 2560x1440, my GTX 1060 definitely wasn’t up to the task of running at on High at this resolution, averaging a barely playable 45fps when the environments were relatively empty and tumbling to the mid-30s when it got a bit hectic. Medium wasn’t much better, either, and employing the tricks outlined above only saw an increase of around 5-10fps, which is still a far cry from a smooth 60fps. As a result, you’re either going to have to settle for Low with this card at 1440p (which even then only averaged around 50-55fps), or stick with playing at a lower resolution. Instead, id’s recommended PC requirements for this resolution (a GTX 1080 or an RTX 2060-level GPU) is pretty much on the money here. When I re-ran through the same level with my Nvidia GeForce RTX 2060 Founders Edition card, for example, I saw a frame rate of at least 60fps on High at this resolution, if not closer to 70fps even in heavy gunfights. Even Ultra stayed at a steady 60fps most of the time, occasionally dipping down to somewhere in the mid-50s, but it was never so drastic that I felt the need to turn the quality back down to High. Alas, Doom Eternal deemed my particular RTX 2060 as having insufficient memory for Nightmare at 1440p, as its VRAM requirements were just beyond the card’s 6GB of memory. As a result, you’ll probably want to make sure you’re playing with an 8GB card if you really want to push up into the Nightmare zone at this resolution, just to be on the safe side. There are ways round this problem, however. Indeed, the only graphics setting that pushed my VRAM requirements over the edge during my testing was the Texture Pool Size setting. Everything else I was able to set to Nightmare without incurring any additional VRAM cost, and my average frame rate was still hitting around the 60fps mark. You can do the same with the game’s Ultra Nightmare settings, too. As long as the Texture Pool Size remains on Ultra, you can ramp up all the other settings to your heart’s content. On my RTX 2060, this pushed the frame rate closer to 50fps than 60fps, but it was still largely playable even in demon-rammed fighting arenas. For those after 4K Doom Eternal, however, then you’re definitely going to need much more than an RTX 2060 - as you’d probably expect. Even on Low, this card struggled to get much above 45fps, and my tests showed you’ll need at least an RTX 2070 Super to get a smooth 60fps on Medium quality. You can probably just about push it up to High with an RTX 2070 Super - my Founders Edition card occasionally dipped into the low 50s during intense fight scenes, but it was still eminently playable and I didn’t feel like it was starting to struggle at all - even with my rather piddly Core i5 CPU. Indeed, when I turned down the Shadow Quality, Direction Occlusion and Volumetrics Quality to Low or Off (as outlined above), the frame rate became a bit steadier, sticking nearer the 55fps mark when things got a bit heavy, rather than dipping a few frames lower down to 50 or 52fps. If you want to push any higher than, well, High at 4K, then you’re almost certainly going to need an RTX 2080 or above, showing that once again id’s recommended PC requirements for 4K are pretty much bang on the money. I’ll be doing some more testing with AMD GPUs next week, but for now, this Doom Eternal PC performance guide should hopefully give you some idea about what to expect from id’s new shooter. For the most part, it feels very well optimised, with smooth performance across the board even when you’re getting plasma rifled to smithereens, and its sensible checks on quality make sure you don’t accidentally cripple yourself by pushing your PC beyond its limits. So go and raise hell, would-be Doom slayers, as your graphics card should be well equipped for some prime rip and tear action. And while you’re here, be sure to check out our guides team’s extensive set of tips and tricks for Doom Eternal, including:
Doom Eternal guide - top 20 tips for demon slaying. Doom Eternal weapons - All the upgrade costs and weapon mastery challenges for every weapon. Doom Eternal upgrades - What to spend Praetor Coins, Sentinel Shards, and Weapon Points on.